Photoshopでレタッチをしていると、補正効果をなじむようにかけたい時ってありませんか?
空の明るさや色の滲み方を、自然な感じで徐々に適用していきたい…。そんな時に役立つのが、段階フィルターです。段階フィルターをマスターすれば、Photoshopのレタッチで写真の表現の幅をグッと広げることが出来ます。
段階フィルターの基本的な使い方を知ろう
Photoshopで段階フィルターを使うには、プラグイン 「Camera Raw」をインストールする必要があります。adobe社が無料で提供しているものなのでご安心ください。
こちら(adobe公式)から「Camera Raw」をダウンロードし、インストールを完了させてください。
段階フィルターのボタンをクリック
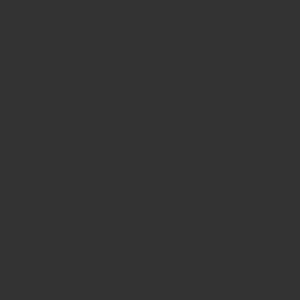
「Camera Raw」をインストール後、PhotoshopでRawデータを開くと通常とは異なるウインドウで写真が開きます。
上部のメニューバーにある「段階フィルター」をクリックします。
段階フィルターの視点にマウスポインターを置く
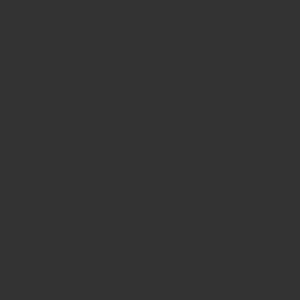
段階フィルターを選択後、効果を適用したい範囲を選択します。効果をかける始点にクリックし、終点までドラッグをします。
始点と終点の間は徐々にグラデーションで適用した効果がかかり、反対に始点の上側は効果が100%適用されます。
始点は枠外に置くことでグラデーションは緩やかになるので、空の色味を自然な感じで適用したい場合は始点を少し画面の外に置くのがおすすめです。
パラメーターを調整して効果を選択範囲に適用
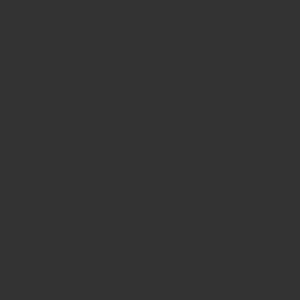
範囲を選択後、右側のパラメーターを調整し、選択した範囲に効果を適用します。
下部にあるマスクをクリックすると、どの範囲にどれだけ効果が適用されているかがわかります。マスクの色は自由に変えられるので見やすい色に変更をしてください。
始点と終点の位置を変えて効果の違いを比較してみよう
段階フィルターの適用効果が分かるように、あえて彩度のパラメーターを+60に設定した状態で違いを見ていきます。(露出やハイライトも少しいじっています。)
まず、始点を画像の枠外に固定した状態で終点の位置が「水平線より上」「水平線と同じ位置」「水平線より下」の3パターンで効果のかかり方を見ていきましょう。
段階フィルターの終点が水平線より上
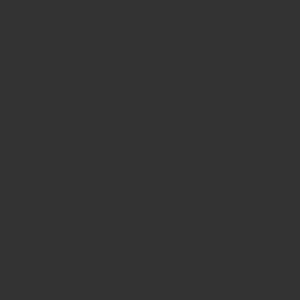
段階フィルターの終点を水平線よりも上にします。始点と終点の距離が近いので、補正効果はやや控えめですね。
グラデーション形式で、終点になるほど効果は薄まるので、一部分にした効果がかかっていないことが分かるかと思います。
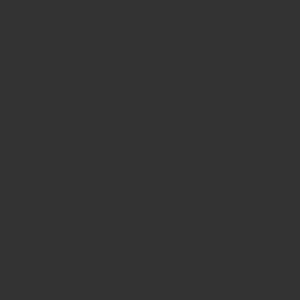
段階フィルターの終点が水平線と同じ位置
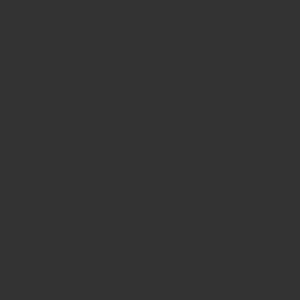
段階フィルターを水平線と同じあたりに設定します。先ほどより色味が強まっていることがわかりますね。
水平線周辺はほぼ効果がかかっていないので、より自然に彩度の効果がかかっています。
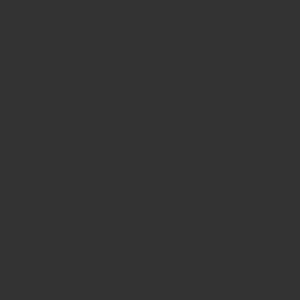
段階フィルターの終点が水平線より下
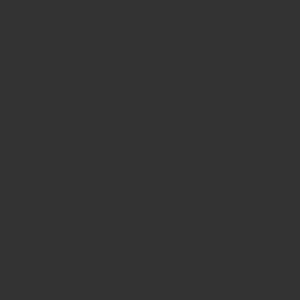
段階フィルターを水平線よりも下にします。
水平線まで彩度の効果がしっかりとかかっていますね。少し不自然にも感じますが、このあたりは個人の好みかもしれません。
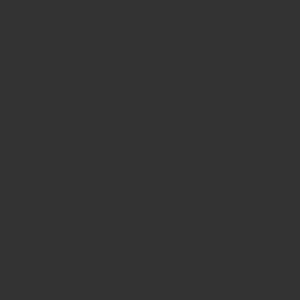
空全体に補正効果をかけるには
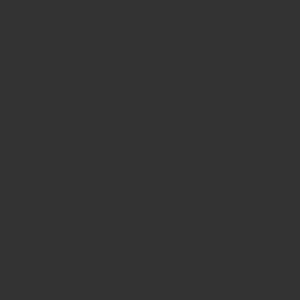
段階フィルターは始点と終点の間にグラデーション形式で効果がかかりますが、始点の上には100%で効果が適用されます。
空全体に効果を適用させたい場合、段階フィルターの始点と終点の距離を狭め、水平線付近にすることで、空全体に補正効果がかかります。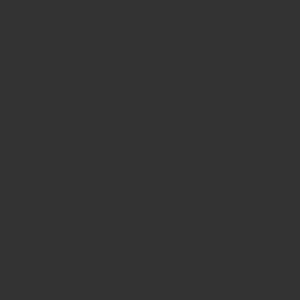
まとめ


段階フィルターの使い方を知っておくことで、より写真のレタッチの幅が広がるはずです。ぜひみなさんも試してみてくださいね。
